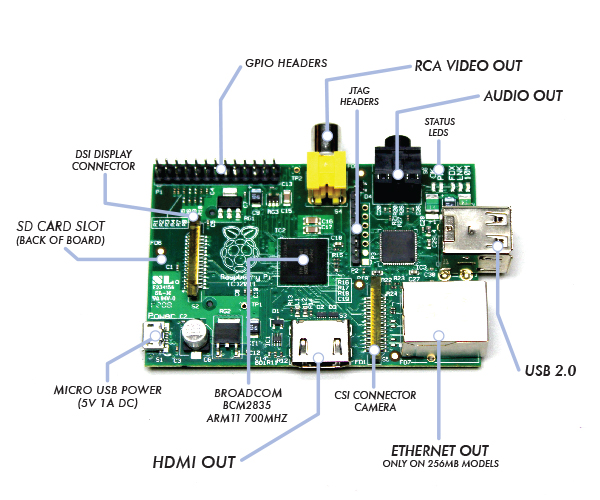Raspberry Pi: Difference between revisions
No edit summary |
|||
| Line 18: | Line 18: | ||
==Starting up with a new SD card== | ==Starting up with a new SD card== | ||
* [https://www.raspberrypi.org/documentation/installation/noobs.md HOW TO INSTALL NOOBS ON AN SD CARD] | * [https://www.raspberrypi.org/documentation/installation/noobs.md HOW TO INSTALL NOOBS ON AN SD CARD] | ||
==Updaing Raspbian== | |||
* [https://www.raspberrypi.org/documentation/raspbian/updating.md UPDATING AND UPGRADING RASPBIAN] | |||
First, update your system's package list by entering the following command: | |||
: '''sudo apt-get update''' | |||
Next, upgrade all your installed packages to their latest versions with the command: | |||
: '''sudo apt-get dist-upgrade''' | |||
Generally speaking, doing this regularly will keep your installation up to date, in that it will be equivalent to the latest released image available from [http://raspberrypi.org/downloads http://raspberrypi.org/downloads]. | |||
However, there are occasional changes made in the Foundation's Raspbian image that require manual intervention, for example a newly introduced package. These are not installed with an upgrade, as this command only updates the packages you already have installed. | |||
==Configuring== | ==Configuring== | ||
| Line 36: | Line 51: | ||
: '''sudo service smbd restart''' | : '''sudo service smbd restart''' | ||
==Printing to Canon inkjet printers== | ==Printing to Canon inkjet printers== | ||
Revision as of 14:00, 30 July 2017
Starting up with a new SD card
Updaing Raspbian
First, update your system's package list by entering the following command:
- sudo apt-get update
Next, upgrade all your installed packages to their latest versions with the command:
- sudo apt-get dist-upgrade
Generally speaking, doing this regularly will keep your installation up to date, in that it will be equivalent to the latest released image available from http://raspberrypi.org/downloads.
However, there are occasional changes made in the Foundation's Raspbian image that require manual intervention, for example a newly introduced package. These are not installed with an upgrade, as this command only updates the packages you already have installed.
Configuring
Set language, keyboard and timezone
SSH
Make the device discoverable by name for Windows
You can configure samba to resolve the WINS (alias "NetBIOS") names.
In the "[global]" section of your /etc/samba/smb.conf add:
- wins support = yes
- name resolve order = wins lmhosts hosts bcast
Restart the samba:
- sudo service smbd restart
Printing to Canon inkjet printers
Components
Google cloud printing
Troubleshooting
View the CUPS error log for debugging and troubleshooting purposes
Edit the /etc/cups/cupsd.conf file, find the section "loglevel" change "info" to "debug" save and exit then restart cups
- /etc/init.d/cups restart
or for Ubuntu
$ sudo /etc/init.d/cupsys restart then enter this command to view the log
tail -f /var/log/cups/error_log
Misc
<google>ENGELSK</google>