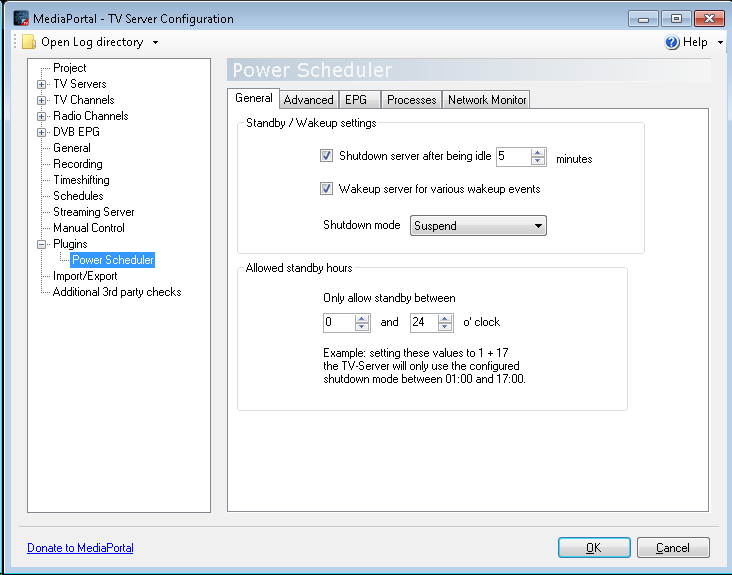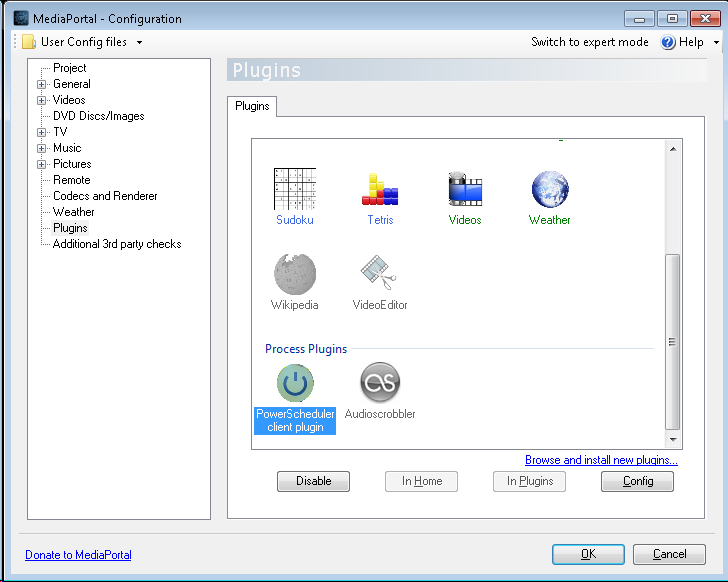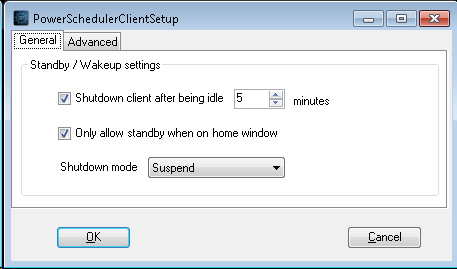How to install and configure MediaPortal: Difference between revisions
No edit summary |
No edit summary |
||
| Line 9: | Line 9: | ||
=MediaPortal - TV Server Configuration= | =MediaPortal - TV Server Configuration= | ||
After installing MediaPortal open '''MediaPortal - TV Server Configuration''', and for each DVB-T tuner press '''Scan for channels''' | After installing MediaPortal open '''MediaPortal - TV Server Configuration''', and for each DVB-T tuner press '''Scan for channels'''. | ||
[[File:Scan for channels.png]] | [[File:Scan for channels.png]] | ||
| Line 15: | Line 15: | ||
[[File:Select EPG channels.png]] | [[File:Select EPG channels.png]] | ||
Open '''Recording''' and set '''Start recording''' to '''3''' minutes before program starts (default is 7) | Open '''Recording''' and set '''Start recording''' to '''3''' minutes before program starts (default is 7). | ||
[[File:Start recording 3 minutes before.png]] | [[File:Start recording 3 minutes before.png]] | ||
Open '''Manual Control''' and press '''Refresh DVB EPG''' to get EPG information updated for the first time | |||
Open '''Manual Control''' and press '''Refresh DVB EPG''' to get EPG information updated for the first time. | |||
[[File:Refresh DVB EPG.png]] | [[File:Refresh DVB EPG.png]] | ||
Open '''Plugins''' and select '''Power Scheduler''' to allow TV Server to wake Mediacenter PC when it has scheduled recordings | Open '''Plugins''' and select '''Power Scheduler''' to allow TV Server to wake Mediacenter PC when it has scheduled recordings. | ||
[[File:Power Scheduler.png]] | [[File:Power Scheduler.png]] | ||
Open '''Plugins - Power Scheduler''' | Open '''Plugins - Power Scheduler''' | ||
* Enable both shutdown and wakeup in the General section to globally enable both features. If you disable any of these options, it will be disabled for the MediaPortal client as well! | * Enable both shutdown and wakeup in the General section to globally enable both features. If you disable any of these options, it will be disabled for the MediaPortal client as well! | ||
* Set '''Shutdown mode''' to either Suspend or Hibernate | * Set '''Shutdown mode''' to either Suspend or Hibernate. | ||
[[File:Power Scheduler 2.png]] | [[File:Power Scheduler 2.png]] | ||
The '''Network Monitor''' is used to prevent PowerScheduler from entering standby mode when remote users are accessing network shares, FTP or other network services | The '''Network Monitor''' is used to prevent PowerScheduler from entering standby mode when remote users are accessing network shares, FTP or other network services. | ||
[[File:Power Scheduler 3.png]] | [[File:Power Scheduler 3.png]] | ||
=MediaPortal - Configuration= | =MediaPortal - Configuration= | ||
Open '''MediaPortal - Configuration''' | Open '''MediaPortal - Configuration'''. | ||
# Enable '''Advanced Mode''', and go to '''Plugins''' | # Enable '''Advanced Mode''', and go to '''Plugins'''. | ||
# Enable the '''PowerScheduler client Plugin''' | # Enable the '''PowerScheduler client Plugin'''. | ||
[[File:Power Scheduler 4.png]] | [[File:Power Scheduler 4.png]] | ||
Select the '''PowerScheduler client Plugin''' again, and press '''Config''' | Select the '''PowerScheduler client Plugin''' again, and press '''Config'''. | ||
# Check '''Shutdown client after being idle 5 minutes''' | # Check '''Shutdown client after being idle 5 minutes'''. | ||
# '''Shutdown mode''' = '''Suspend''' | # '''Shutdown mode''' = '''Suspend'''. | ||
[[File:Power Scheduler 5.png]] | [[File:Power Scheduler 5.png]] | ||
Open '''TV - TV Client''' and select '''Subtitle settings''' | Open '''TV - TV Client''' and select '''Subtitle settings'''. | ||
Check '''Enable DVB-T subtites''' | Check '''Enable DVB-T subtites'''. | ||
Choose '''Preferred languages''' here it is Danish | Choose '''Preferred languages''' here it is Danish. | ||
[[File:Enable DVB Subtitles.png]] | [[File:Enable DVB Subtitles.png]] | ||
Open '''Remote''' if you have a remotecontrol, and select the kind of remote you have. Here is is '''Microsoft MCE Remote''' | Open '''Remote''' if you have a remotecontrol, and select the kind of remote you have. Here is is '''Microsoft MCE Remote'''. | ||
[[File:Remote.png]] | [[File:Remote.png]] | ||
Open '''General''' and check '''Autostart MediaPortal on Windows startup''' if you have a dedicated Mediacenter PC | Open '''General''' and check '''Autostart MediaPortal on Windows startup''' if you have a dedicated Mediacenter PC. | ||
[[File:General.png]] | [[File:General.png]] | ||
<google>ENGELSK</google> | <google>ENGELSK</google> | ||
Revision as of 11:56, 21 August 2010
This is a quick guide to install and configure MediaPortal 1.1.0 Final from scratch.
It shows how to enable the Electronic Program Guide (EPG), how to enable DVB Subtitles and how to configure Power Scheduler to automatically turn on your media PC when needed for recording scheduled programs.
I'm running this on an ASRock ION 330HT-BD, but it should be the same for other hardware.
MediaPortal - TV Server Configuration
After installing MediaPortal open MediaPortal - TV Server Configuration, and for each DVB-T tuner press Scan for channels.
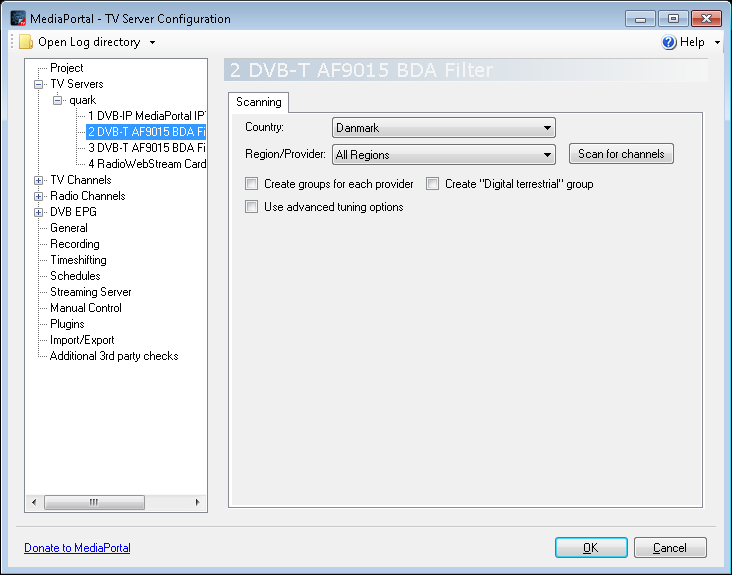
Open DBB EPG - TV Epg grabber and in Grab EPG for these channels: select all the channels you want to grab EPG information for.
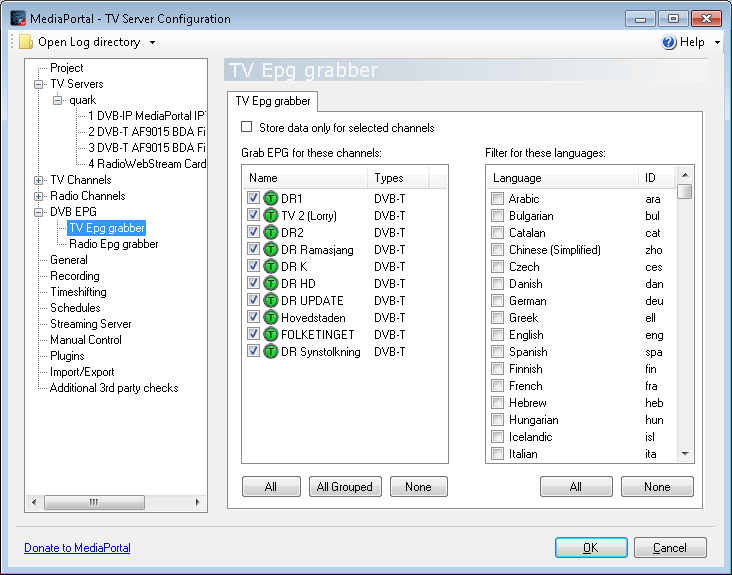
Open Recording and set Start recording to 3 minutes before program starts (default is 7).
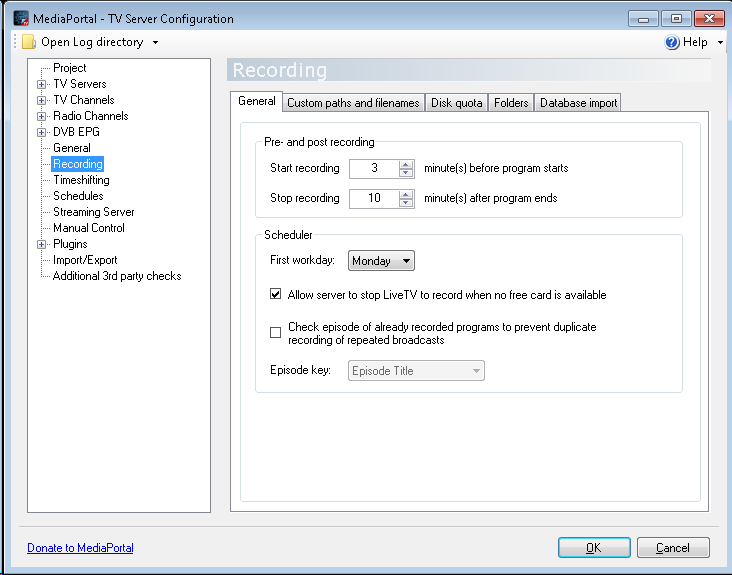
Open Manual Control and press Refresh DVB EPG to get EPG information updated for the first time.
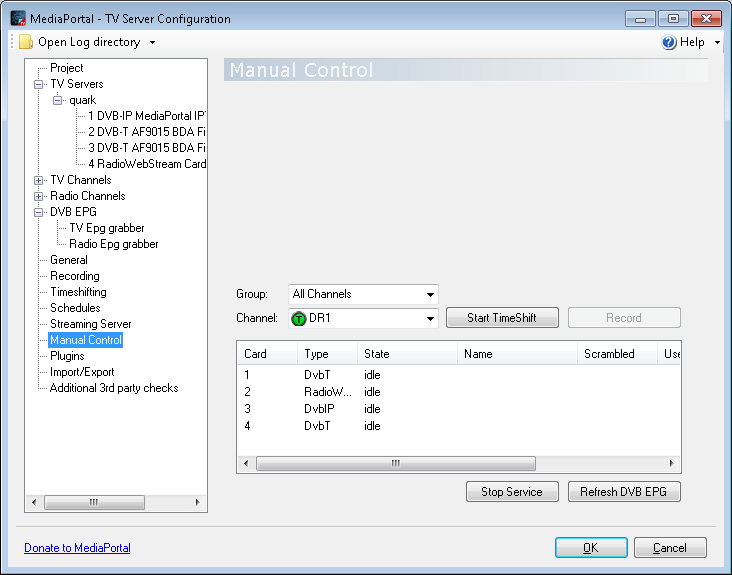
Open Plugins and select Power Scheduler to allow TV Server to wake Mediacenter PC when it has scheduled recordings.
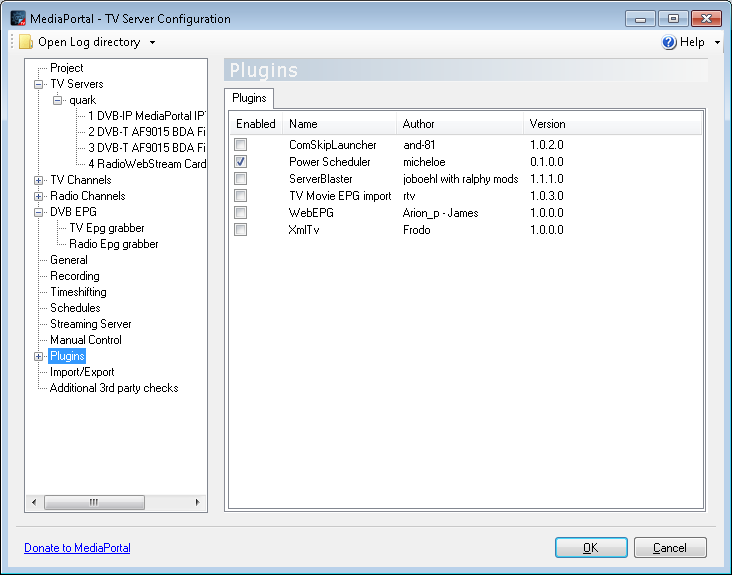
Open Plugins - Power Scheduler
- Enable both shutdown and wakeup in the General section to globally enable both features. If you disable any of these options, it will be disabled for the MediaPortal client as well!
- Set Shutdown mode to either Suspend or Hibernate.
The Network Monitor is used to prevent PowerScheduler from entering standby mode when remote users are accessing network shares, FTP or other network services.
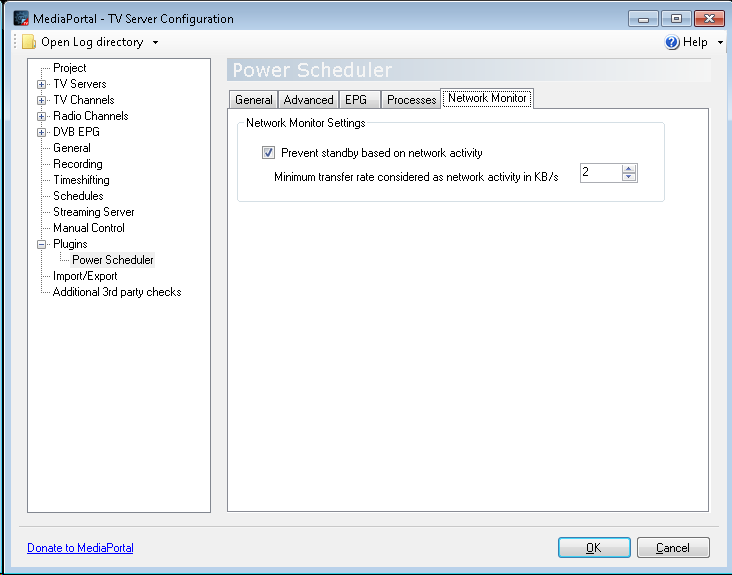
MediaPortal - Configuration
Open MediaPortal - Configuration.
- Enable Advanced Mode, and go to Plugins.
- Enable the PowerScheduler client Plugin.
Select the PowerScheduler client Plugin again, and press Config.
- Check Shutdown client after being idle 5 minutes.
- Shutdown mode = Suspend.
Open TV - TV Client and select Subtitle settings.
Check Enable DVB-T subtites.
Choose Preferred languages here it is Danish.
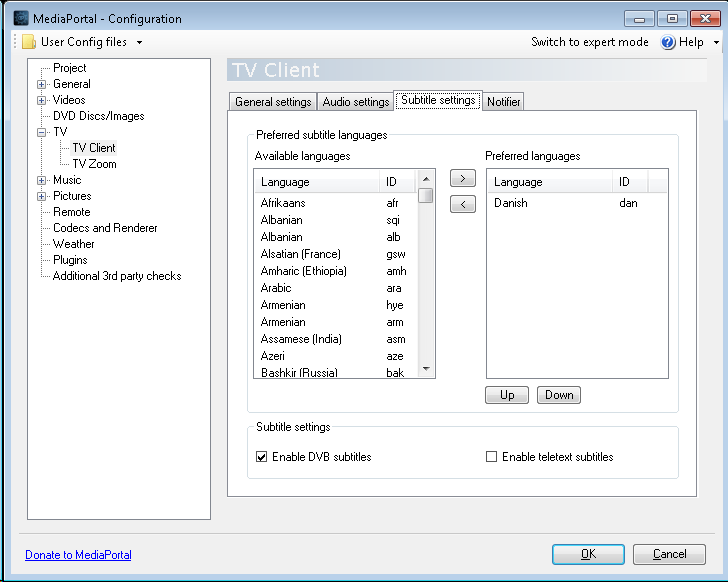
Open Remote if you have a remotecontrol, and select the kind of remote you have. Here is is Microsoft MCE Remote.
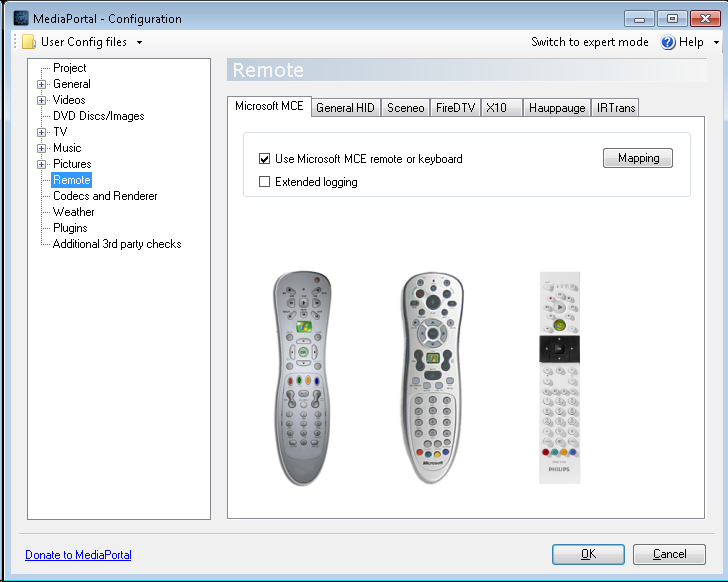
Open General and check Autostart MediaPortal on Windows startup if you have a dedicated Mediacenter PC.
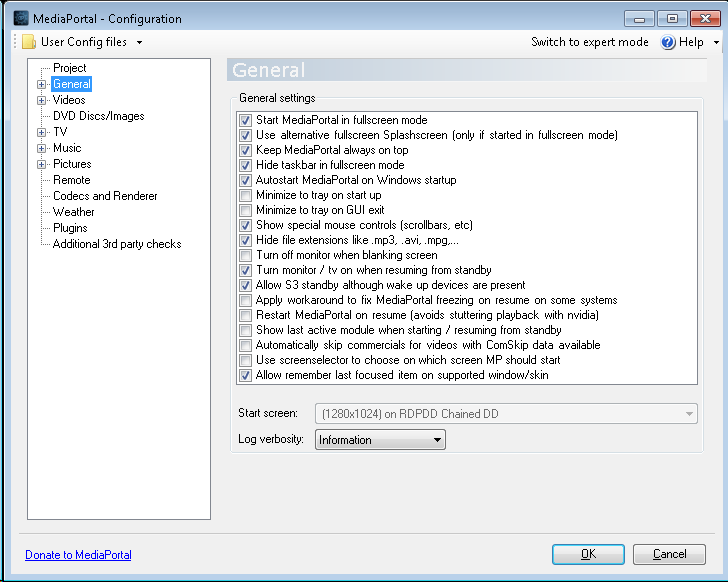
<google>ENGELSK</google>